■■■ 動画の基本 ■■■
花モデラ起動時は「オブジェクト編集状態」になっていますがメニュー項目の「表示>アニメーション」にチェックを入れることで
「アニメーション編集状態」に切り替えることができます。
「アニメーション編集状態」では、下部に時間を設定するためのバーが表示され
「アニメーションキー」を作成することができます。
では、「アニメーションキー」とは?
ヘルプにもいろいろと説明がありますが、まずは実際にやってみます。
まず「オブジェクト編集状態」で球を作りました。
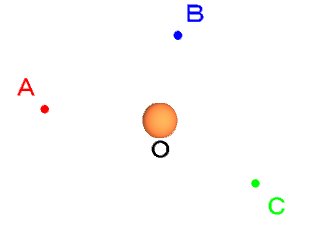
これを動かします。
ここで、アニメーションの原理について一応簡単に説明。
たくさんの画像が瞬時に入れ替わることであたかも動いているように見せます。
パラパラ漫画と同じ原理です。(簡単すぎ?)
つまり、少しづつ動いているような、たくさんの画像を用意しなければなりません。
パラパラ漫画の場合ならば、一枚一枚描いていかなければならないところですが、
CGならば、要所要所(つまり、キーとなるところ)だけ設定してやれば
その間を補ってくれます。
今回の例では、球がA点から、1秒後にB点、2秒後にC点へ移動する動画を作ります。
キーとなるのは
時刻0秒:球がA点にある
時刻1秒:球がB点にある
時刻2秒:球がC点にある
の3つです。
方法は簡単です。
まず「アニメーション編集状態」(時間を設定するためのバーが表示される)にします。
時刻が0秒になっているはずですので、球をA点に持っていきます。
すると球の横に、マウスポインタのような矢印が現れます。
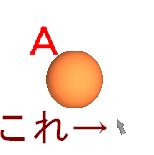
これは「アニメーションキーを作りましたよ」というしるしです。つまり、
アニメーション編集状態で、物体に変更を加えると、
自動的にアニメーションキーを作ってくれるのです。
下部の時間を設定するバーを1秒後にして、今度は球をB点に持っていきます。
すると今度は「1秒後に、球はB点にある」というアニメーションキーが自動的に作成されます。
同様に「2秒後に、球はC点にある」というアニメーションキーを作成して、
時間設定バーの左にある再生ボタンを押すと、こんな感じになります。
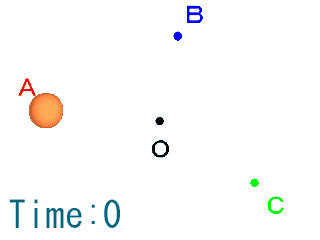
設定したのは3点だけなのに、その間を補ってくれるおかげで
めでたく動画ができました。
ところで
「アニメーション編集状態」でさんざん球を動かしたわけですが
「オブジェクト編集状態」に戻すとどうなっているでしょうか?
疑問に思わない方は何とも思わないでしょうが、こうです。
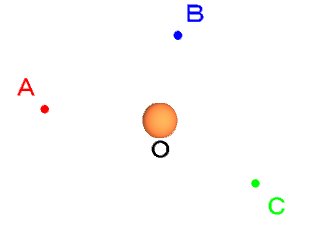
一番最初に「オブジェクト編集状態」で作ったままの状態です。
何が言いたいのかというと
「オブジェクト編集状態」と「アニメーション編集状態」とは、
別の次元にあるものだと考えてください
ということです。
大したことではないように思われると思いますが
骨格の設定をする時に、この認識が必要になります。
| HOME | 花モデラ実験室・目次 |